If the Image Explorer is your main window, click the Web Pages button on the toolbar to open the Web Page Creator window.
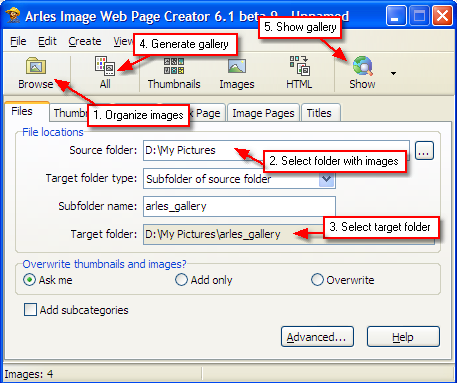
Create a gallery
1. Organize your images
Click the Browse button to view, sort and select images in the Arles Image Explorer.
2. Select folder with images
Select the Source folder where the images are stored for which you want to create a gallery (eg C:\Images\Holiday).
3. Select target folder
Select the Target folder where you want Arles to save the generated gallery files.
4. Generate gallery
Click the All button on the toolbar to generate the gallery.
5. Show gallery
Click the Show button on the toolbar to show the generated gallery in your browser.
Customize your gallery
To customize the layout of your gallery, just try any option and click the All and Show buttons again. To get help, press F1 or click the Help button in any window.
For example, to change increase the size of the thumbnails to 120x120:
| 1. | In the main window select the thumbnails tab. |
| 2. | Set the Width and Height to 120. |
| 3. | Recreate your gallery by clicking the All button. |
| 4. | Click the Show button to view the gallery. |
Publish the gallery to your web server
If you are satisfied with the results, upload the gallery to your web server.